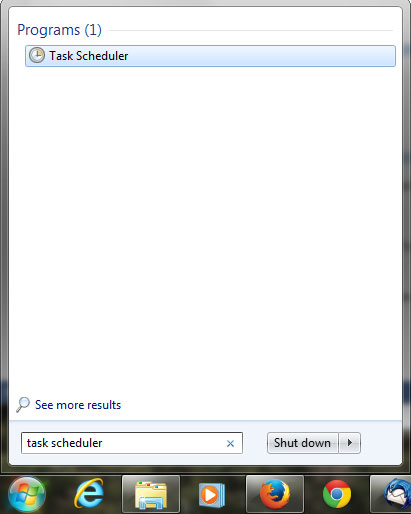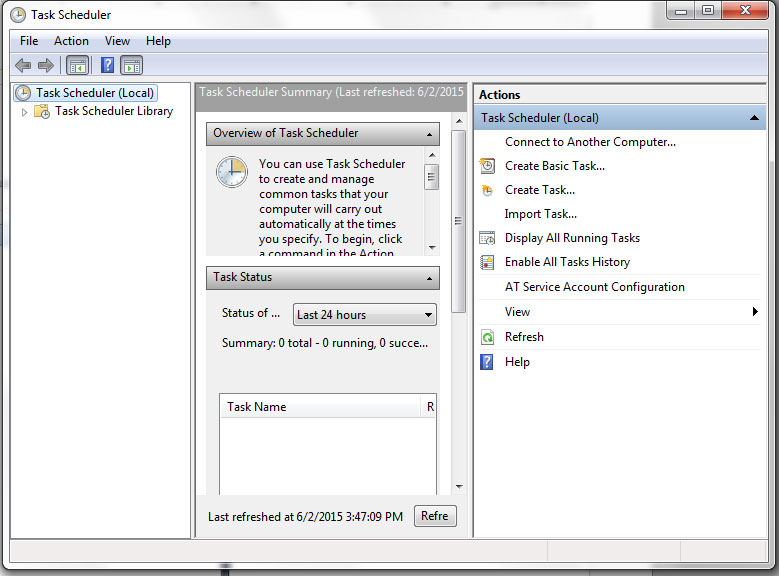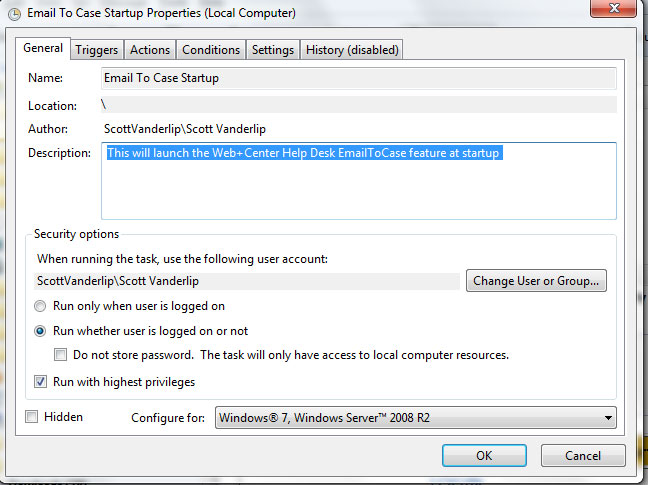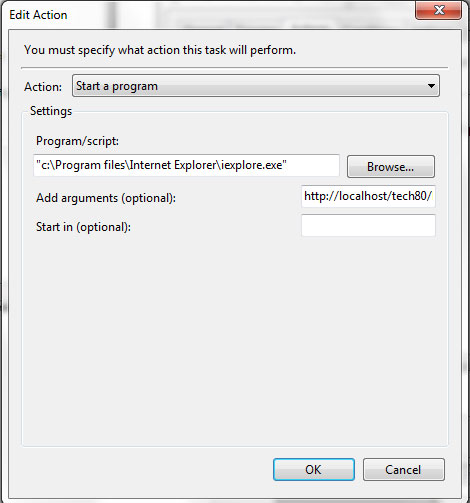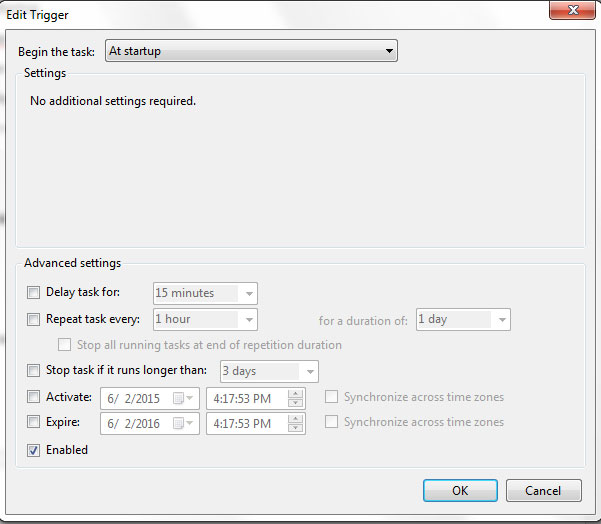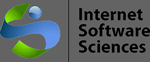Step 1) Create a Gmail account or other pop account. You will need to know the following information:
PopUser: CompanyXYZ@gmail.com
Pop Address: Pop.Gmail.com
Poppassword: Yourpasswordfor this email
Step 2) Enter this information into your Web+Center Email To Case Configuration page which is accessed by logging into the Tech+Center as a System Configurator Tech and click on Administration.. System Configuration Menu and then Configure Email To Case feature
Configure the fields on this forms with the following values:
Pop Server Address: pop.gmail.com
Pop User Name: CompanyXYZSupport@gmail.com ** Note: This field could be just the user name for some POP systems.
Pop Password: your pop email password
Email to case Email Address: CompanyXYZSupport@gmail.com
Email To Case Email Name: Company XYZ Support
Fill in the other features as needed with Email To case filter, intervals, customer notifications, and file attachment features.
Step 3) Configure a scheduled task to launch the EmailToCase.asp module at windows startup and run in the background.
Launch the windows scheduler by entering Task Scheduler into the run menu search box in the lower right hand corner
Once task scheduler is launched, click on Create Task
Once you have clicked Create task, fill out the following forms on the General Tab
Name: Email To Case Startup
Description: WebCenter Email to Case startup task
Select the Run whether user is logged on or not
Run with Highest Privileges
Configure for: Your current OS you hosting Web+Center on (Windows 7, 2008, etc)
Click OK
Click on the Triggers Tab and click Edit
Select the At Startup option and press OK
Select the Actions Tab and press edit
On the Edit Action form, select:
Start a program option
Enter “C:\program files\Internet Explorer\iexplore.exe”
In the Add arguments section enter:
http://YourHostName/tech80/emailtocase.asp?pass=AutostartPass
Notes:
- YourHostName must be replaced by your own host name or IP address or internal/external hostname for your site.
- pass=AutostartPass is a special hidden password starting method for this ASP file when calling without logging into the Tech+Center first. It will not launch unless passed a special password parameter or you can log in a tech into Tech+Center. Since this scheduled startup method does not involve any tech logging in first, you must add this querystring parameter to the ASP call.
- You could use another browser if you wished besides IE. This is only shown here an example.
- To change the pass password parameter from AutostartPass, edit the EmailToCase.asp module in the techcenter directory with your own password.
Change the word “AutostartPass” in this line in EmailToCase.asp
FROM
if Request.querystring(“pass”) = “AutostartPass” Then
TO
if Request.querystring(“pass”) = “YourNewPassword” Then
Press OK
The other tabs (Conditions, Settings, history) can be left default and no required changes.
Click OK on the whole window to save all of your changes. You will be prompted to enter your password.
Step 4) To test your autostart settings
Close all of your windows on your server and restart the machine hosting the Web+Center website.
Send an email to your support email at CompanyXYZsupport@gmail.com
Give the server time for the auto refresh and run the EmailToCase.asp module. You can manually run and test the emailToCase scheduled task from the scheduler directly. You should get notification emails or notice a new ticket is created or updated.
Other Options:
If you run into issues with this approach, another Web+Center user who is running Email To Case has created a script that is called every minute by the scheduler. Here is the script code:
start “C:\Program Files\Internet Explorer\iexplore.exe” http://103.92.104.98/tech80/EmailToCase.asp?Pass=MyPassword
timeout /t 10
taskkill /f /im iexplore.exe
exit
In addition this script is called once a minute to check for emails.