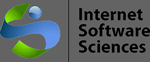Using Web+Center for your IT trouble ticketing tracking and also using the same Web+Center asset management feature to track your student Chromebooks assets is a simple process. The steps below outline how to enable and configure your asset management features of Web+Center which can be used to track and record chromebook asset and record repairs of those devices. The asset tracking component of Web+Center is included with all versions of Web+Center (free 2 tech + licensed versions) for FREE.
Here the basic steps to manage your assets with Web+Center
Step 1) Enable Assets on Web+Center – If you don’t see an Assets button on the left hand button panel in the Tech+Center, assets need to be first enabled. To enable assets, log into the Tech+Center as a configurator-level tech and click on ‘Administration’..’ System Configuration Menu’ and then ‘System Configuration’. Select the ‘Assets’ option in the column on the right and press ‘Submit’. To refresh the button panel and see the ‘Assets’ button, click on the ‘Busy/Available’ button.

Figure 1 – Asset options in System Configuration Page
Step 2) Configuring Customer Asset label definitions – Assets come pre-configured with a default set of asset columns / label definitions such as ‘Computer ID’, ‘property tag’, ‘description’, ‘serial number’, ‘assigned group’, etc. If these match your requirements directly you can jump to step #5. These asset labels that define the database columns are completely configurable with the simple editing of a few text files located in the ‘language’ directory.

First, if you wish to use your own default set of custom asset labels (most do require changes), edit the ‘AssetLabels.inc’ file located in the ‘language’ directory of your Web+Center folder using a Text editor like Notepad
 Here is one simple trick to starting your Web+Center customization career path – Knowing that the single quote character on a line will comment out and prevent any ASP code from being interpreted for that line. If you open any Web+Center source code file you will see how many lines are commented out for documentation or debugging purposes.
Here is one simple trick to starting your Web+Center customization career path – Knowing that the single quote character on a line will comment out and prevent any ASP code from being interpreted for that line. If you open any Web+Center source code file you will see how many lines are commented out for documentation or debugging purposes.
Change the following line by removing the leading single quote character
‘CustomAssets = “YES”
to
CustomAssets = “YES”
This will enable the asset label definitions in the AssetLabelsCustom.inc file. Now the initial Asset search page will look like:

Step 3) Customizing the asset labels – Review the default custom asset label definitions by clicking on ‘Asset’ and ‘Create New Asset’. The asset labels are now fields like’ Classification’, ‘IT equipment type’, ‘Barcode’, etc.
To change any of the labels list to match your asset database, simply search for the label definition like ‘Classification’ in the AssetLabelsCustom.inc file and change the right sides of the lines like
Computer_ID_Label = “Classification”
To
Computer_ID_Label = “Computer Type”
This will change the label from “Classification” to “Computer Type”
Only edit the strings that are on the right hand side of the = sign.
If you wish to not display a field, simply comment out that line by placing a single quote character (VB ASP comment character) at the front of the line like:
Computer_ID_Label = “Classification”
to
‘Computer_ID_Label = “Classification”
You can also rename asset sections by commenting out any of the 6 sections like:
Asset_Information_Label = “Asset Information”
Asset_Assignments_Label = “Assign Assignments”
Asset_Details_Acquisition_Label = “Asset Details/Acquisition”
Specifications = “Specifications”
Custom_Fields_Label = “Custom Fields”
Software_Label = “Funding”
For example, ‘Asset information’ can be re-labeled to ‘Product information’ by taking the line
Asset_Information_Label = “Asset Information”
and changing it to
Asset_Information_Label = “Product Information”
Entire sections of the asset form can be removed by also commenting out any of the section definitions like
Asset_Information_Label = “Asset Information”
to
‘ Asset_Information_Label = “Asset Information”
This will remove the section header in blue and all asset fields below it. You can experiment with modifications to the asset labels and the asset labels sections definitions to match the requirements you need.
Step 5) Mapping out your Asset database – This is by far the most difficult step of any asset importing project. You must decide what data you are going to import and what field the data is going to be migrated into for each data field. To import asset data into the Web+Center database, it must be reduced down to a single table/sheet in Excel with the first row being the column header information. If you are currently using multiple Excel worksheets to define your assets, you must massage those sheets into a single sheet. This can be done by creating a larger sheet that may contain some empty columns for certain types of assets.

Step 6) Importing your data with the Asset Import tool – Once you have created a single-sheet excel file of assets with the first line being the header definitions, save that file as a CSV (comma separated value) type file *.csv (or tab .txt works too) with excel. Click on ‘Assets’, and then ‘Import Assets’ and follow the steps to import your assets. We recommend you start with just 2-3 assets in your asset import CSV file to verify your assets will properly import, and then scale up to your full database once you are confident that the import will go successfully. Sometimes asset data needs to be cleaned and reviewed before importing. Note: Three of the asset data fields are configured in the database to be unique and the import will fail if you attempt to insert duplicate data into those fields. These asset fields are computer_ID field, property_tag, and IP_address and they do not allow duplicate data at the database level.

Step 7) Using the assets for support cases and reporting – Once the assets have been successfully imported, they can be used for many things including reporting, assignment and validation, integration with support tickets on computers, and future planning, replacement and retiring of assets. Special reporting options allow techs to run asset reports that generate a sharable URL that can be emailed to customers or department heads for running their own dynamic asset reports.

Step 8) Multiple asset changes / assignments and deletes – Included with the asset tool are additional functions to perform bulk change operations on your asset records. The ‘Search and Set’ feature allows you to search for a group of assets and then set a particular field in those records automatically. Other functions allow you to delete groups of assets based on search criteria.
Consulting Services: Internet Software Sciences offers hourly consulting services for the Asset Tracking product for initial data importing as well as more complicated code customization requirements. Feel free to contact us to discuss your asset tracking projects and advise you on the best course of action to implement Web+Center assets for your organization.